Sebelum memulai tulisan ini, saya khawatir bahwa nanti secara otomatis posting dari Blogger ke Facebook tidak berfungsi sama sekali. karena beberapa alasan ini semudah menggunakan pemberitahuan email ke fitur email-to-post Facebook, atau menggunakan Google Feedburner.
Yah, semoga salah tentang pemikiran hal tersebut, dengan menggunakan fitur email-to-post di Facebook hanya menambahkan nama dan judul blog ke wall Facebook tanpa konten atau link. Dari Feedburner, sepertinya Facebook bisa bekerja tapi mereka hanya mendukung Twitter dalam fitur bersosialisasi mereka.
Sekarang ini, ada sejumlah plug-in Facebook seperti RSS Graffiti yang bisa Anda gunakan untuk menarik RSS blogger Anda dan mengirimkannya ke dinding Anda. Namun, ada baiknya menggunakan alat lain yang sangat berguna sehingga menurut saya ini mungkin cara termudah bagi siapa saja untuk menggunakannya.
Jika ini maka itu - atau, jika Blogger maka Facebook
Lebih Keren nya
Pada tutorial kali ini, memindahkan postingan sosial Anda di antara situs yang disebut IFTTT.com (atau, dengan kata lain, If This, Then That). Hal ini sangat menarik dan mudah digunakan sehingga diharapkan tidak memiliki masalah dalam menyiapkannya.
Sebelunya penjelas pada cara membuat akun facebook dan blog tidak akan dijelaskan pada tutorial ini, kita cukup memerlukan username dan kata sandi - itu saja. Sebelum memulai, baiknya persiapkan dahulu segelas kopi dansebatang rokok favorit masing masing.
1. Pastikan sudah mengaktifkan dan mendaftarkan akun Blogger dan memilih blog yang akan kita posting ke facebook secara otomatis.
2. Kunjungi Website Berikut
3. Segera Signup dan pilih fiturnya
Setelah terdaftar langkah pertama Anda adalah 'Create a Recipe' - dan dalam kasus kami ini akan menjadi dari Blogger ke Facebook:
Cukup klik teks biru 'ini' untuk memilih Blogger sebagai pilihan sumber:
Memilih Blogger sebagai Pilihan Ini
Anda dapat melihat bahwa ada banyak pilihan. Dalam hal ini kami ingin posting baru dipublikasikan ke Facebook. Namun, Anda mungkin menginginkan opsi label kedua:
Posting dari Blogger untuk Any New Post, misalnya ke twiter atau yang lainnya
Silakan pilih 'Any new post' untuk saat ini.
Trigger Blogger untuk Posting
Cukup pilih tombol 'Create Trigger' untuk melanjutkan. nanti akan diarahkan ke tindakan yang terjadi saat Anda mencoba menulis di Blogger. Cukup pilih link biru untuk melanjutkan:
Sekarang Anda akan melihat daftar lengkap lagi situs media sosial. Ada beberapa pilihan bagus disini, tapi, untuk tutorial kita klik saja pada ikon 'Facebook':
Jika ini adalah pertama kalinya Anda masuk ke dalam IFTTT, Anda harus mendaftarkan akun Facebook Anda seperti bagaimana Anda melakukan akun Blogger Anda. Pastikan Anda login ke akun Facebook yang Anda inginkan terlebih dahulu.
4. Aktifkan akun Facebook anda
Sekarang saatnya membuat pilihan, jika hanya ingin agar posting Blogger sepenuhnya disalin ke Facebook, atau, hanya sebuah link kembali ke blog. Saya lebih memilih opsi kedua 'Buat link post' - semuanya terserah pilihan masing masing:
Posting ke Facebook
pada tahap ini merupakan bagian yang sulit, bagaimana pesan diformat di halaman Facebook. silahkan bereksperimen sepuasnya
5. Blogger to Facebook Action
Anda bisa melihat saya menggunakan kolom PostContent - tapi, Anda pasti tidak perlu mengisi dinding Anda dengan posting Blogger penuh.
Setelah link anda aktif anda bisa mengujinya dengan memposting ke Blogger, lalu melompat ke IFTTT.com dan mengklik Recipe yang baru saja anda buat dan memilih tombol 'Check' di sisi kanan layar seperti:
Ini biasanya berjalan setiap 15 menit - namun, dengan mengklik pada Check post Anda akan muncul di Facebook dalam hitungan detik.
Alat yang bagus dalam pikiranku! Nikmati!!
Yah, semoga salah tentang pemikiran hal tersebut, dengan menggunakan fitur email-to-post di Facebook hanya menambahkan nama dan judul blog ke wall Facebook tanpa konten atau link. Dari Feedburner, sepertinya Facebook bisa bekerja tapi mereka hanya mendukung Twitter dalam fitur bersosialisasi mereka.
Sekarang ini, ada sejumlah plug-in Facebook seperti RSS Graffiti yang bisa Anda gunakan untuk menarik RSS blogger Anda dan mengirimkannya ke dinding Anda. Namun, ada baiknya menggunakan alat lain yang sangat berguna sehingga menurut saya ini mungkin cara termudah bagi siapa saja untuk menggunakannya.
Jika ini maka itu - atau, jika Blogger maka Facebook
Lebih Keren nya
If This then That - or, If Blogger then Facebook
Pada tutorial kali ini, memindahkan postingan sosial Anda di antara situs yang disebut IFTTT.com (atau, dengan kata lain, If This, Then That). Hal ini sangat menarik dan mudah digunakan sehingga diharapkan tidak memiliki masalah dalam menyiapkannya.
Sebelunya penjelas pada cara membuat akun facebook dan blog tidak akan dijelaskan pada tutorial ini, kita cukup memerlukan username dan kata sandi - itu saja. Sebelum memulai, baiknya persiapkan dahulu segelas kopi dan
1. Pastikan sudah mengaktifkan dan mendaftarkan akun Blogger dan memilih blog yang akan kita posting ke facebook secara otomatis.
2. Kunjungi Website Berikut
3. Segera Signup dan pilih fiturnya
Setelah terdaftar langkah pertama Anda adalah 'Create a Recipe' - dan dalam kasus kami ini akan menjadi dari Blogger ke Facebook:
Cukup klik teks biru 'ini' untuk memilih Blogger sebagai pilihan sumber:
Memilih Blogger sebagai Pilihan Ini
Anda dapat melihat bahwa ada banyak pilihan. Dalam hal ini kami ingin posting baru dipublikasikan ke Facebook. Namun, Anda mungkin menginginkan opsi label kedua:
Posting dari Blogger untuk Any New Post, misalnya ke twiter atau yang lainnya
Silakan pilih 'Any new post' untuk saat ini.
Trigger Blogger untuk Posting
Cukup pilih tombol 'Create Trigger' untuk melanjutkan. nanti akan diarahkan ke tindakan yang terjadi saat Anda mencoba menulis di Blogger. Cukup pilih link biru untuk melanjutkan:
Sekarang Anda akan melihat daftar lengkap lagi situs media sosial. Ada beberapa pilihan bagus disini, tapi, untuk tutorial kita klik saja pada ikon 'Facebook':
Jika ini adalah pertama kalinya Anda masuk ke dalam IFTTT, Anda harus mendaftarkan akun Facebook Anda seperti bagaimana Anda melakukan akun Blogger Anda. Pastikan Anda login ke akun Facebook yang Anda inginkan terlebih dahulu.
4. Aktifkan akun Facebook anda
Sekarang saatnya membuat pilihan, jika hanya ingin agar posting Blogger sepenuhnya disalin ke Facebook, atau, hanya sebuah link kembali ke blog. Saya lebih memilih opsi kedua 'Buat link post' - semuanya terserah pilihan masing masing:
Posting ke Facebook
pada tahap ini merupakan bagian yang sulit, bagaimana pesan diformat di halaman Facebook. silahkan bereksperimen sepuasnya
5. Blogger to Facebook Action
Anda bisa melihat saya menggunakan kolom PostContent - tapi, Anda pasti tidak perlu mengisi dinding Anda dengan posting Blogger penuh.
Setelah link anda aktif anda bisa mengujinya dengan memposting ke Blogger, lalu melompat ke IFTTT.com dan mengklik Recipe yang baru saja anda buat dan memilih tombol 'Check' di sisi kanan layar seperti:
Ini biasanya berjalan setiap 15 menit - namun, dengan mengklik pada Check post Anda akan muncul di Facebook dalam hitungan detik.
Alat yang bagus dalam pikiranku! Nikmati!!


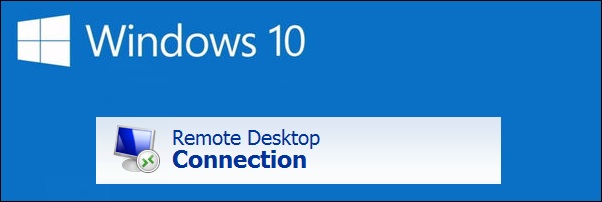







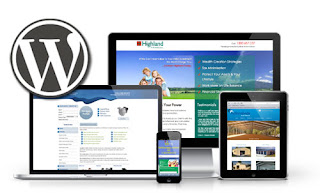
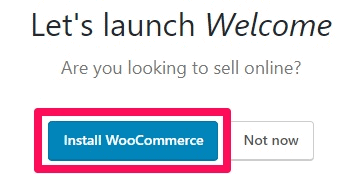
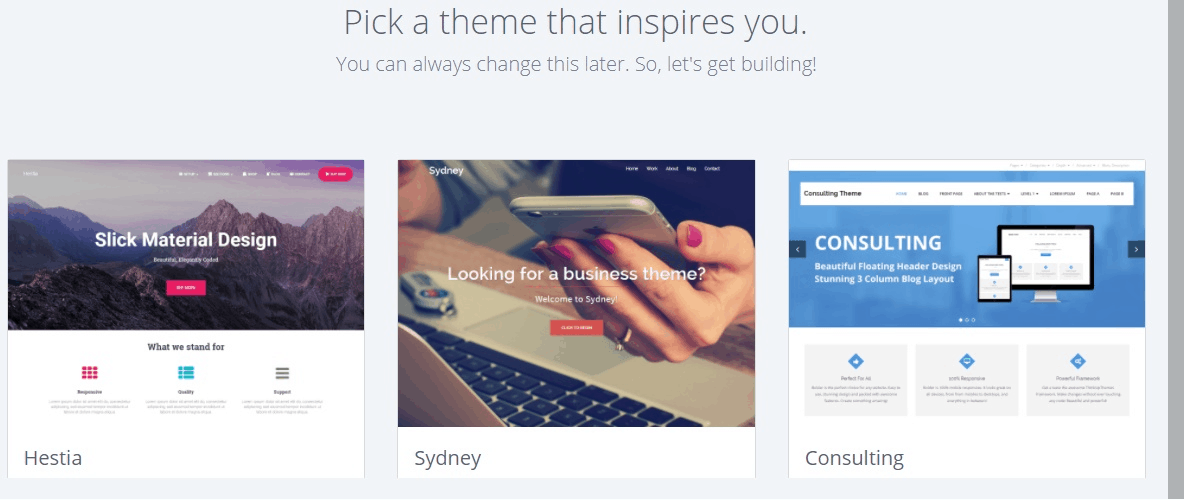
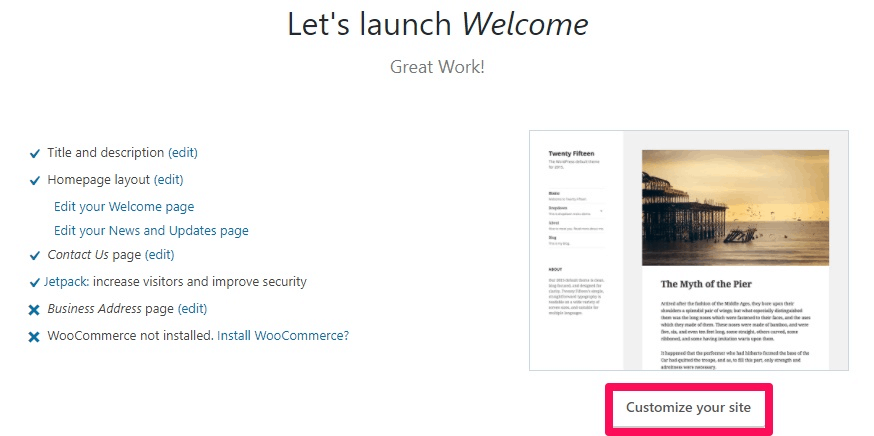
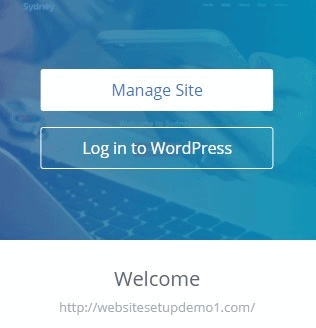
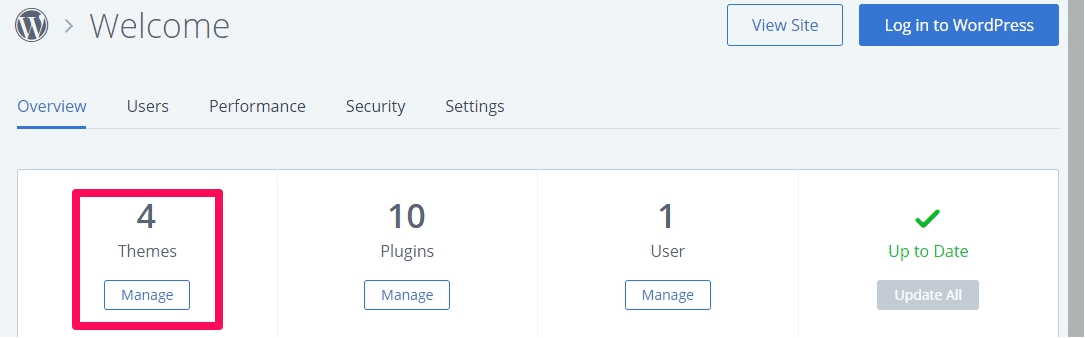
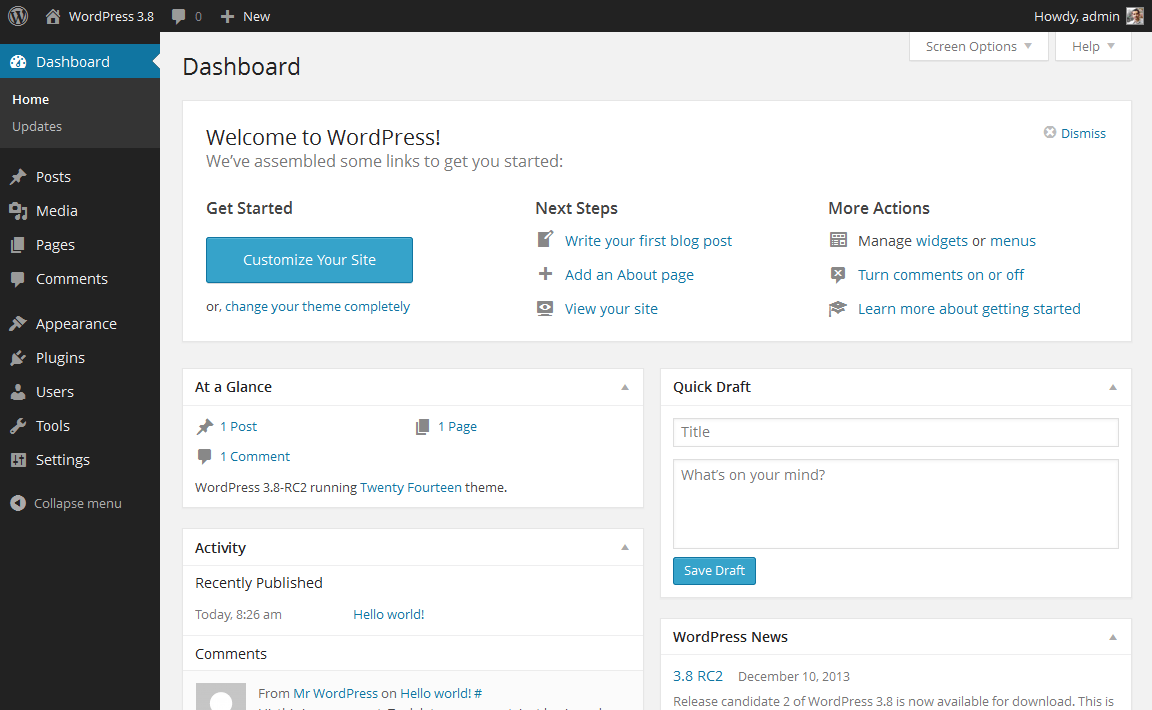

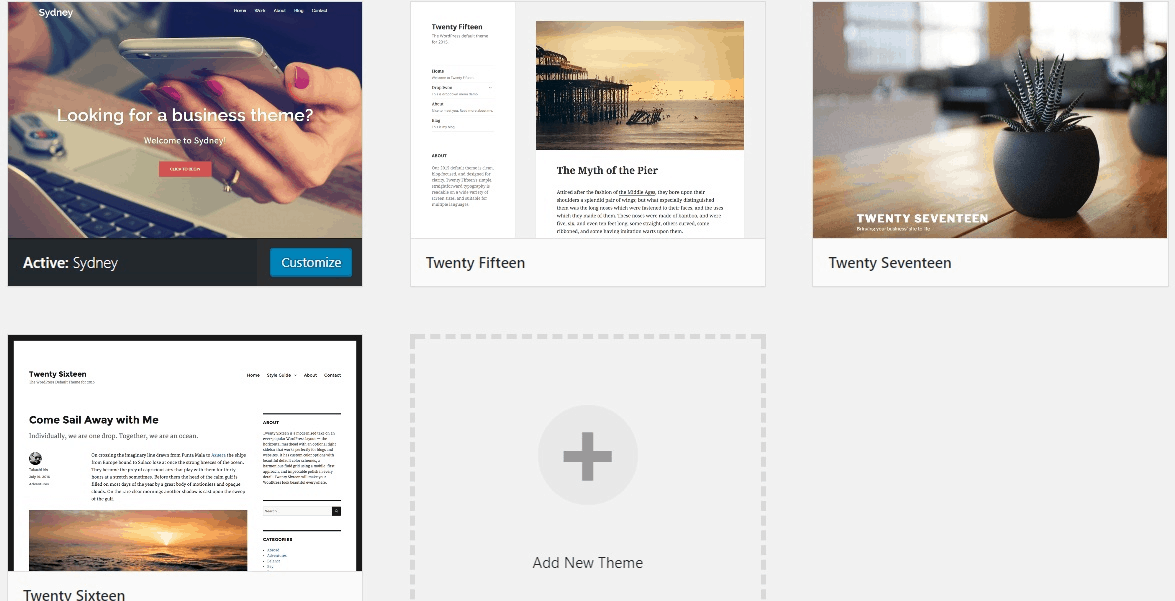

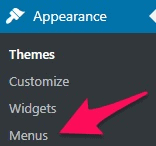

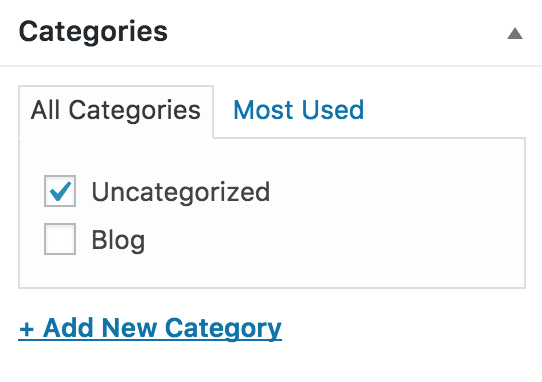
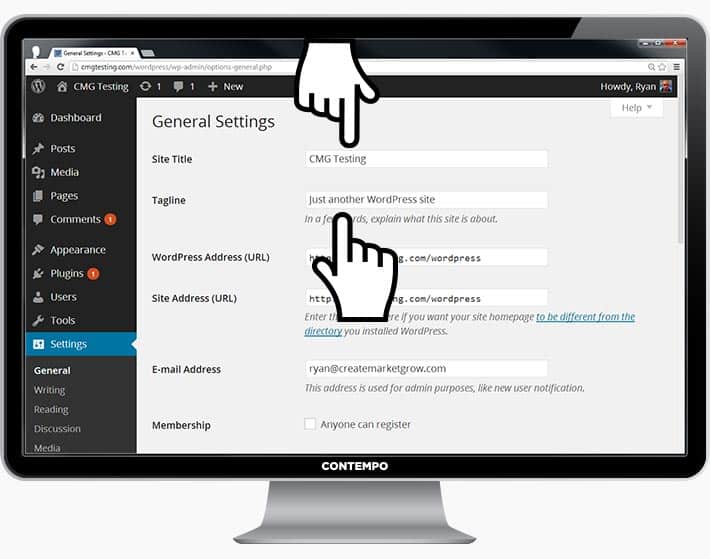
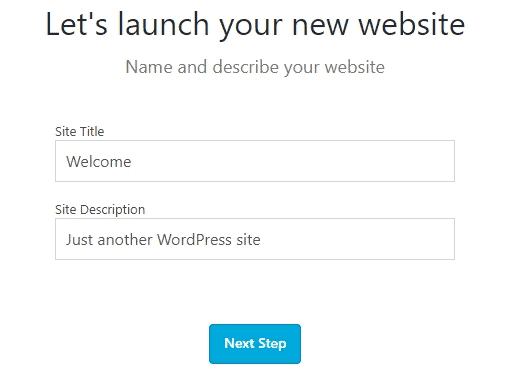
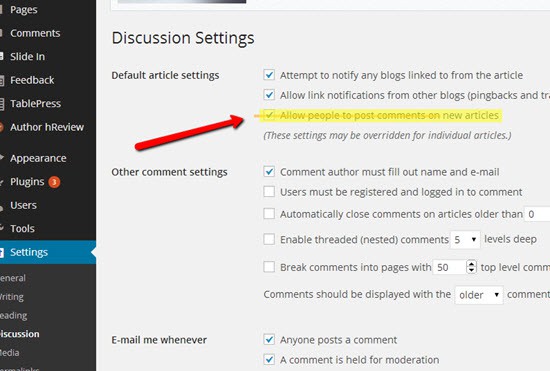
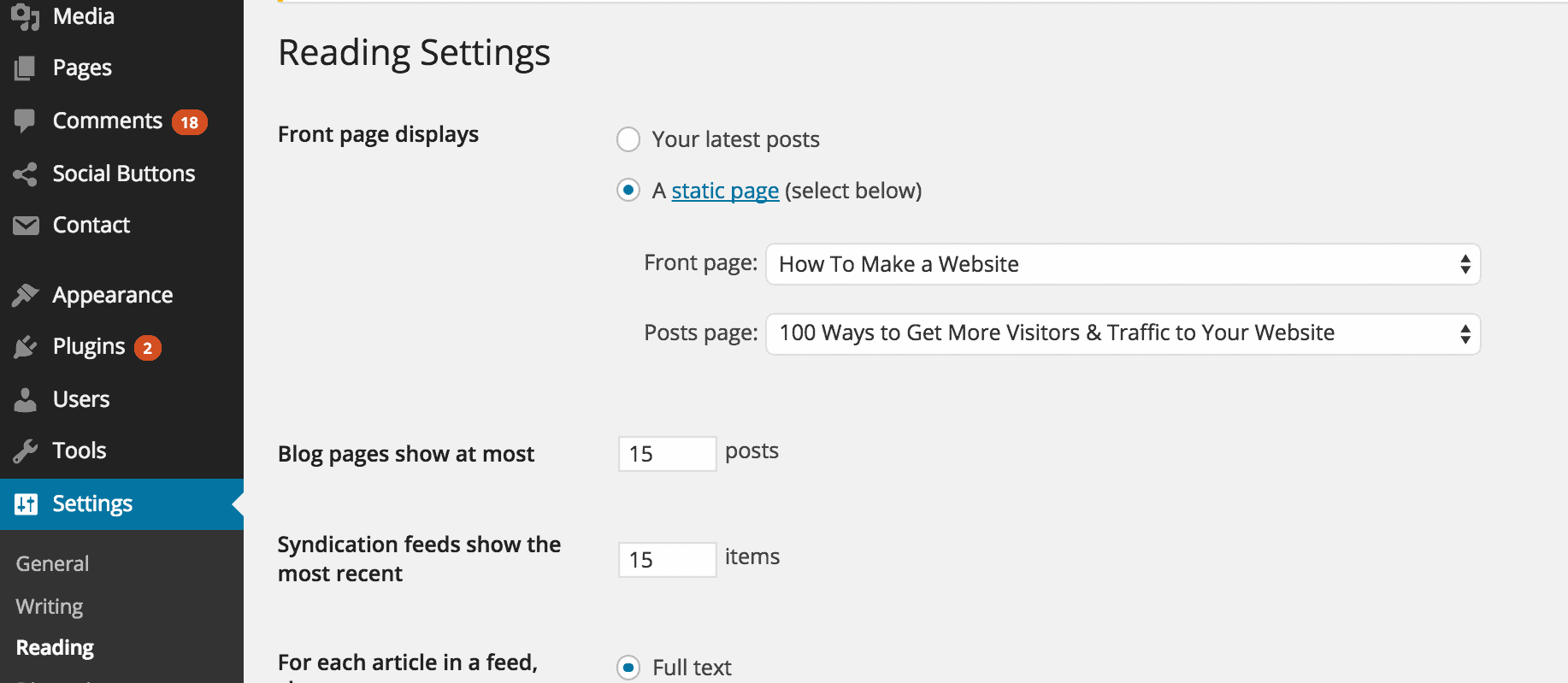
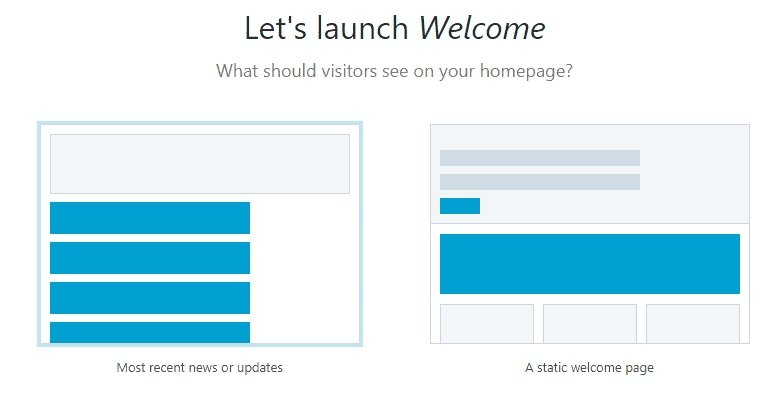

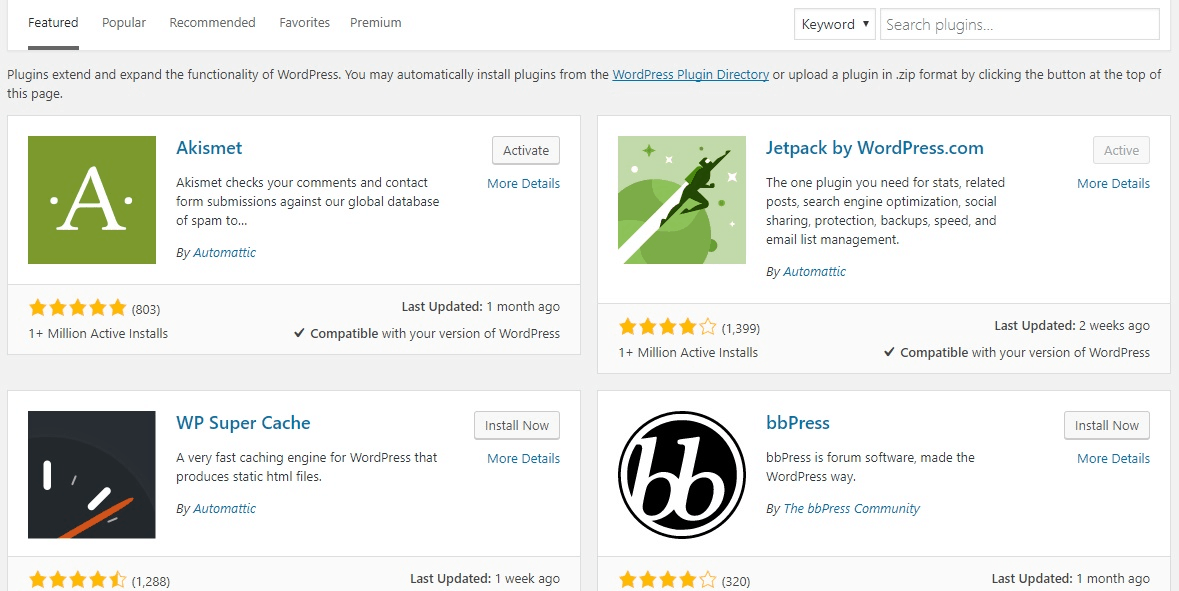
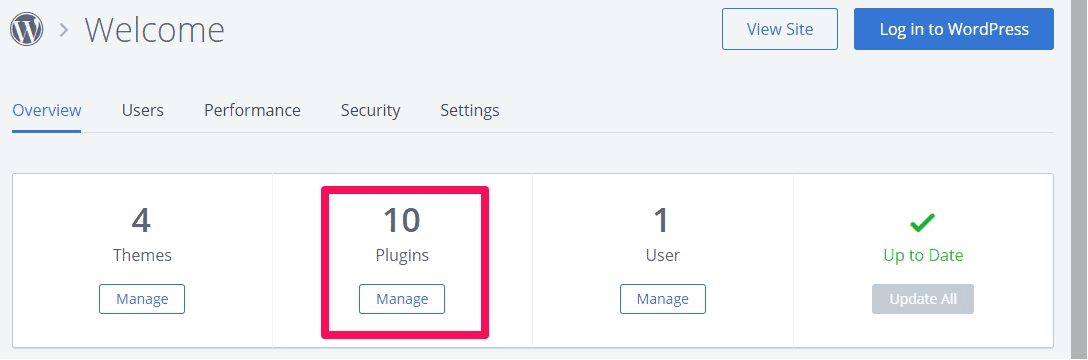
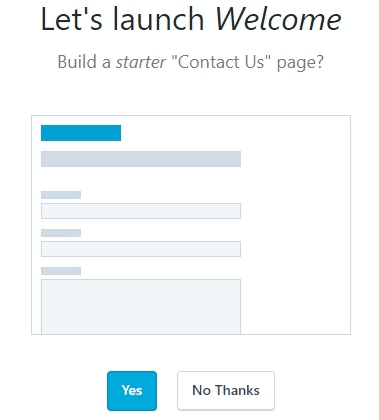




 2. Setelah masuk ke control panel, klik menu “File manager” di bagian FTP Manager atau Site Management
2. Setelah masuk ke control panel, klik menu “File manager” di bagian FTP Manager atau Site Management 

 3. Selanjutnya anda akan dibawa ke halaman file manager
3. Selanjutnya anda akan dibawa ke halaman file manager Tekan tombol Browse.. lalu cari file zip yang akan diupload, pilih file lalu tekan tombol Open
Tekan tombol Browse.. lalu cari file zip yang akan diupload, pilih file lalu tekan tombol Open 
 Klik tanda check ini untuk mulai upload
Klik tanda check ini untuk mulai upload  Tombol “New dir”
Tombol “New dir”  Klik untuk upload e-book
Klik untuk upload e-book 
 Klik gambar ini untuk memunculkan kotak isian “Username” dan “Password”
Klik gambar ini untuk memunculkan kotak isian “Username” dan “Password”  “co.cc” anda disini!
“co.cc” anda disini!  akan muncul nama domain tersebut seperti pada gambar berikut. Anda bisa add-on domain sampai 5 (lima) buah dalam 1 (satu) account webhost.
akan muncul nama domain tersebut seperti pada gambar berikut. Anda bisa add-on domain sampai 5 (lima) buah dalam 1 (satu) account webhost. 
 4. Klik tombol “Register” untuk melanjutkan ke step berikutnya. Kalau muncul halaman berikutnya
4. Klik tombol “Register” untuk melanjutkan ke step berikutnya. Kalau muncul halaman berikutnya 










