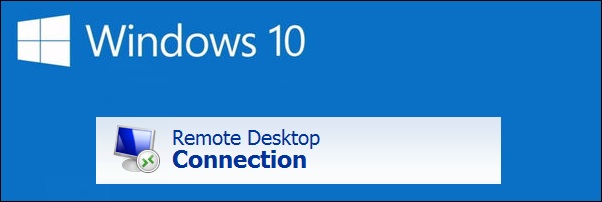Baru saja komputer saya mengalami error yang sulit dipecahkan.
Saya telah menimpulkan berarti masalahnya ada dikomputer saya ini. Lalu setelah semua usaha dilakukan, mulai dari test ping, reset modem, merubah-rubah ip, dll, tetap tidak bisa. Saya sudah coba gonta ganti browser, mulai dari IE, Mozilla, Opera, Safari, Chrome tetap tidak bisa. Ternyata cara menyelesaikanya cukup mudah.
Jika belum bisa juga silahkan restore komputer anda dengan cara: Cara Menggunakan System Restore Windows
Jika ada pertanyaan, jangan ragu-ragu untuk mempertanyakanya dikolom komentar.
Masalahnya Internet saya connect, tapi saat saya browsing dikomputer saya ini, malah tidak merespon hanya loading terus menerus.Namun setelah saya coba dengan gadget lain yaitu handphone saya, internetnya baik-baik saja, bisa browsing, streaming, dsb. Lalu saya coba dengan komputer lain, juga bisa browsing, streaming, dll. Pokoknya lancar jaya saat browsing disemua gadget dan komputer yang ada dirumah saya, kecuali komputer saya ini.
Saya telah menimpulkan berarti masalahnya ada dikomputer saya ini. Lalu setelah semua usaha dilakukan, mulai dari test ping, reset modem, merubah-rubah ip, dll, tetap tidak bisa. Saya sudah coba gonta ganti browser, mulai dari IE, Mozilla, Opera, Safari, Chrome tetap tidak bisa. Ternyata cara menyelesaikanya cukup mudah.
- Buka CMD dengan Run Administrator
Jika tidak tahu caranya, klik start, cari cmd, lalu klik kanan, klik "Run as Administrator". - Ketikan "netsh int ip reset resetlog.txt", lalu enter
- Ketikan lagi "netsh winsock reset", lalu enter
- Restart
Jika belum bisa juga silahkan restore komputer anda dengan cara: Cara Menggunakan System Restore Windows
Jika ada pertanyaan, jangan ragu-ragu untuk mempertanyakanya dikolom komentar.