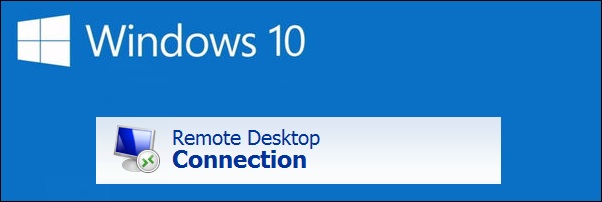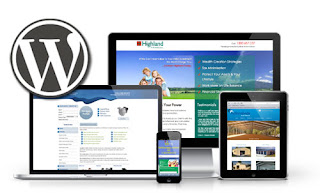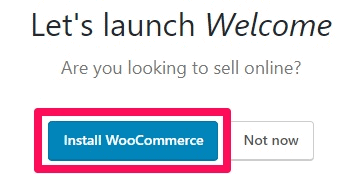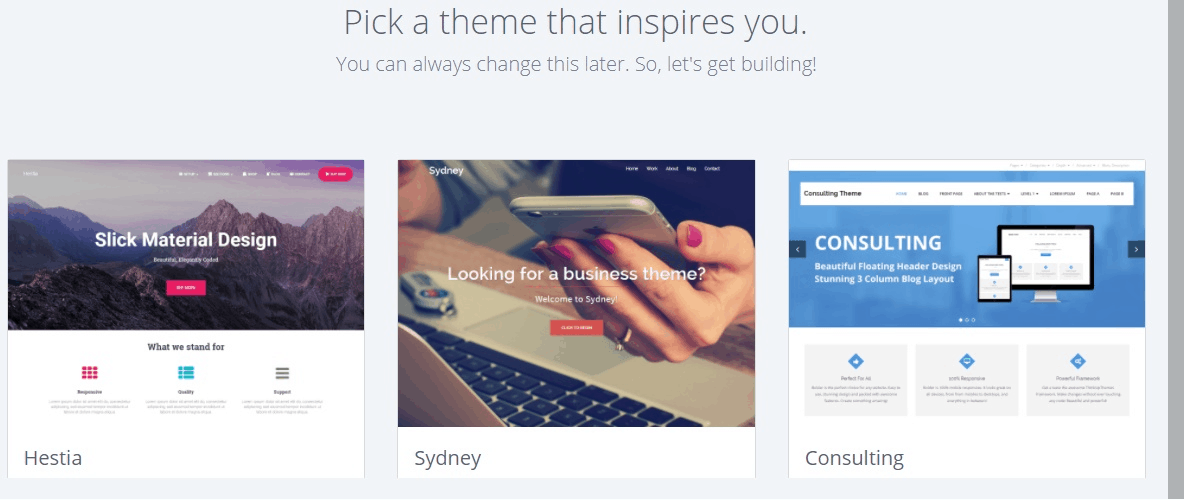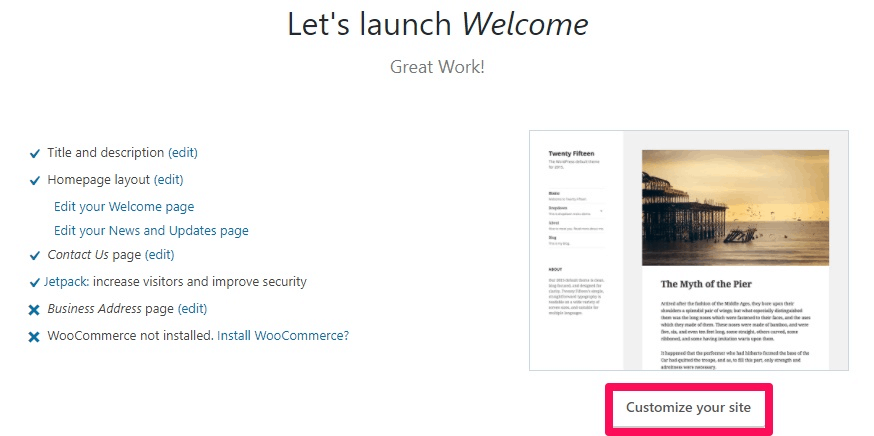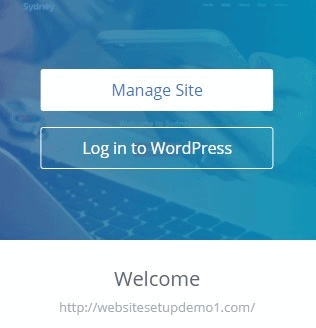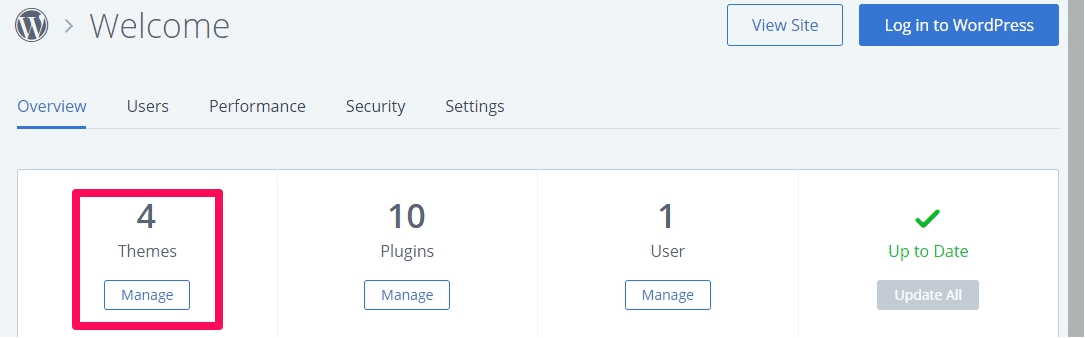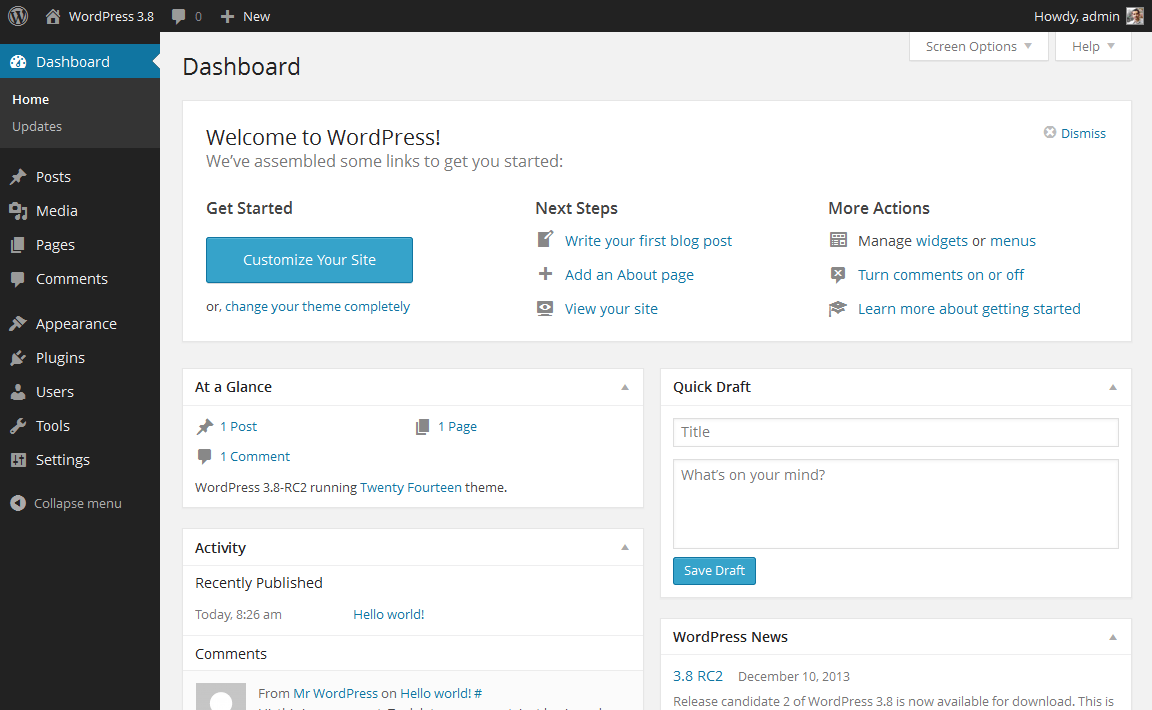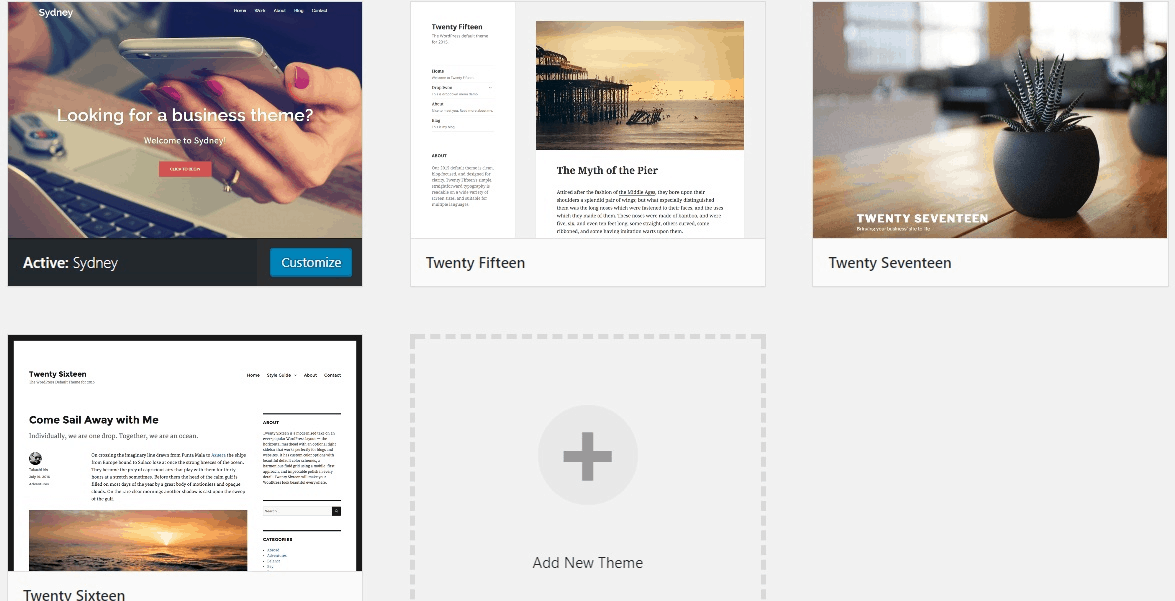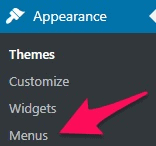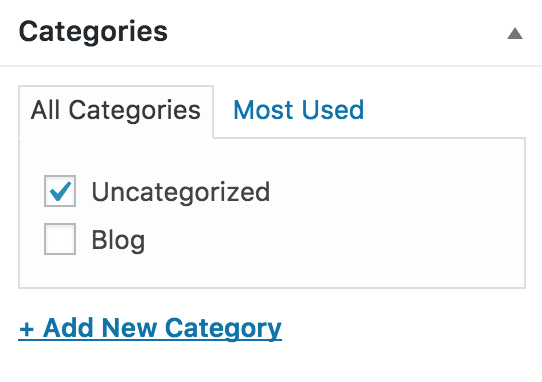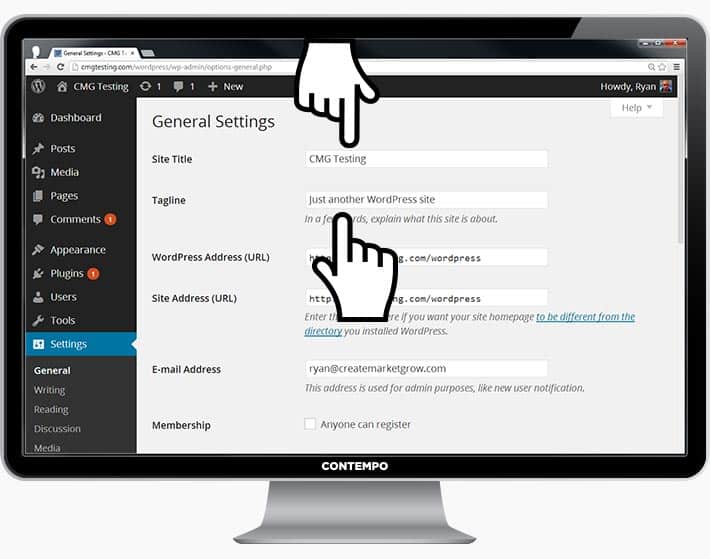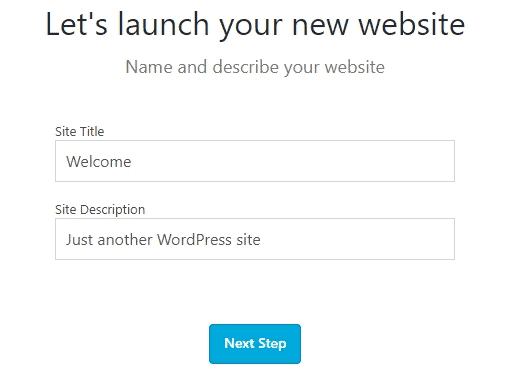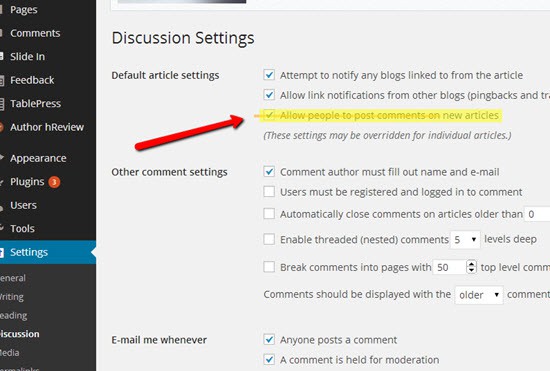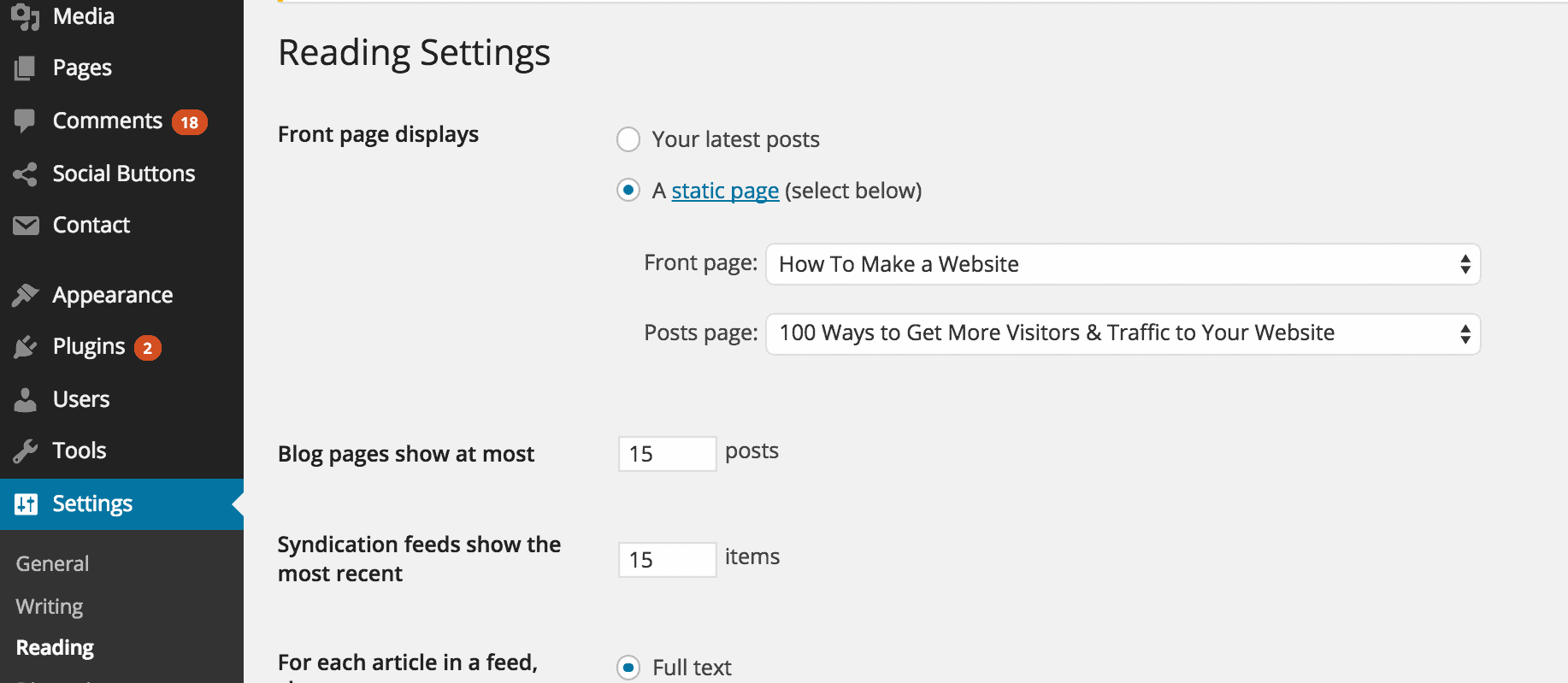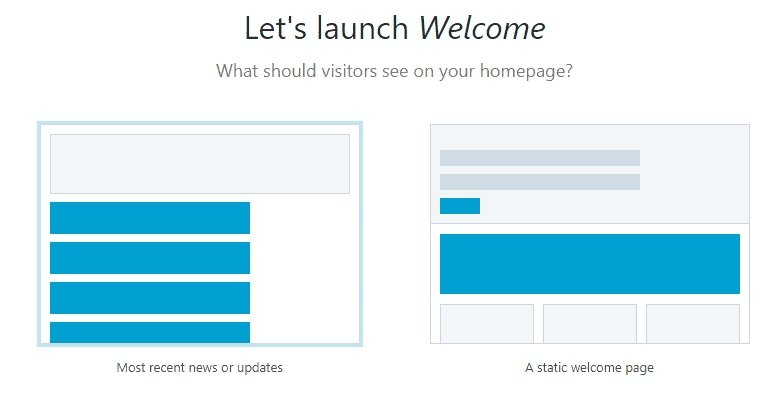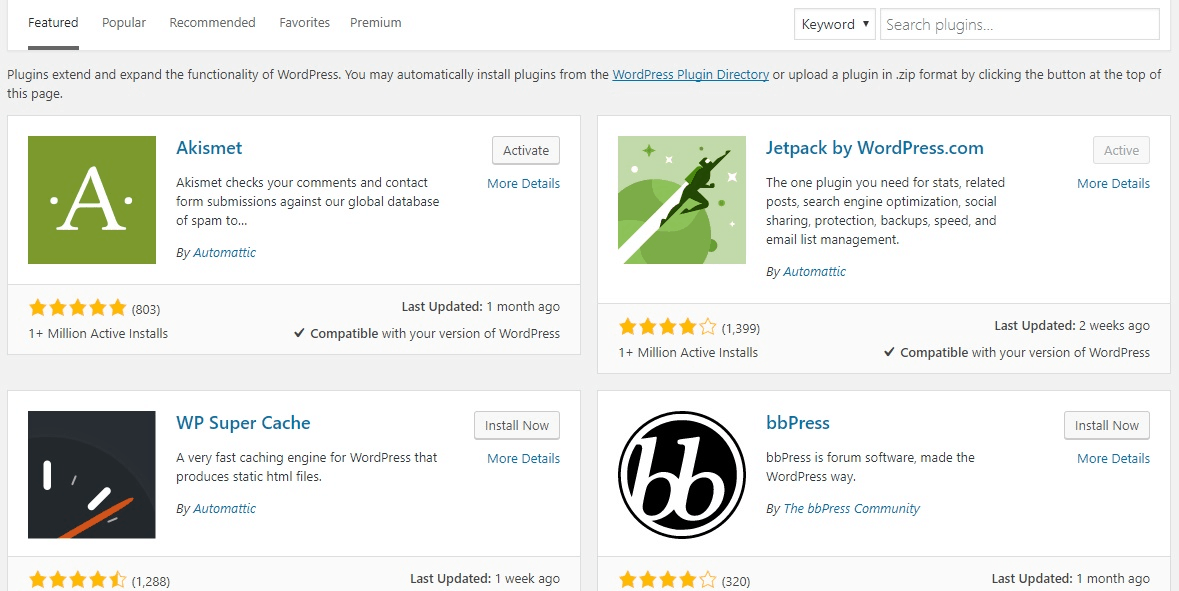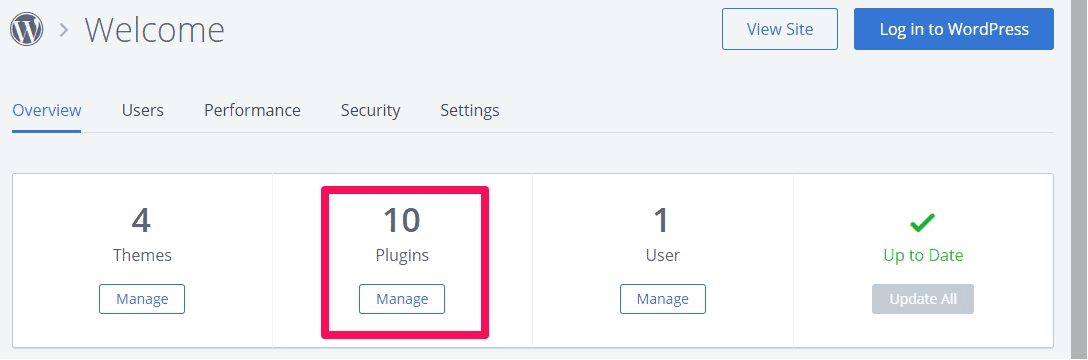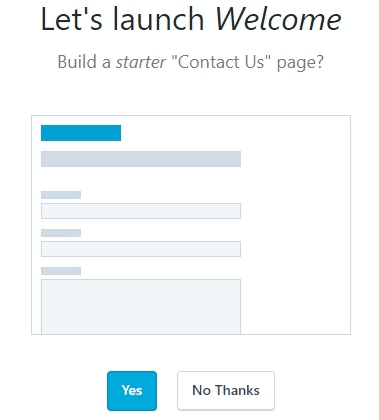Klik ‘Sign up’
Prezi memiliki beberapa tipe akun yang masing-masing memiliki harga dan fitur yang berbeda :
Public (gratis, presentasi tidak dapat dibatasi aksesnya, memiliki fungsi standard, dan memiliki kapasitas 100MB)
Enjoy (membayar 59 Dolar per tahun, presentasi dapat dibatasi aksesnya, dapat menghilangkan logo Prezi pada slide, mendapatkan bantuan yang cepat, dan kapasitas 500MB)
Pro (membayar 159 Dolar per tahun, dapat menggunakan fitur Prezi secara offline, presentasi dapat dibatasi aksesnya, dapat menghilangkan logo Prezi pada slide, mendapatkan bantuan yang cepat, dan kapasitas
2GB)
Berikut ini Kita memilih akun Public.
Setelah itu Kita diminta mengisi informasi Kita seperti nama, email
Jika Kita telah berhasil mendaftar atau masuk ke akun Prezi
MEMULAI PREZI
A. Mengarahkan kanvas
1. Zooming around (memperbesar sekitar): Ini adalah Fitur utama Prezi. Kita dapat memperbesar dan keluar dengan menggunakan roda penggulung mouse atau dengan mengklik + dan - simbol pada sisi kanan layar Kita.
2. Panning (pergeseran):Untuk memindahkan kanvas Prezi ke kiri, ke kanan, ke atas, atau ke bawah, tahan tombol kiri mouse dan kemudian bergerak ke arah yang Kita inginkan.
B. Mengenali Transformation Tool
Transformation Tool merupakan teman terbaik Kita. Setelah menambahkan sesuatu ke kanvas, klik untuk membuka Transformation Tool. Kemudian kita dapat memindahkan, ukuran, dan memutar konten sesuka kita. Kalau mau menambahkan bingkai ke Prezi, dapat mengklik sekali untuk membuka Transformation Tool dan bergerak, skala, atau memutar segala sesuatu di dalam.
C. Memulai dari Template
Ketika membuat Prezi, Kita dapat memilih dari sejumlah template untuk digunakan atau kanvas kosong. Ketika memutuskan untuk menggunakan template, Kita dapat mengedit semua yang terlihat pada kanvas sama seperti jikaKita sedang menciptakan Prezi dengan kanvas kosong, termasuk copy dan paste atau aplikasi lainnya.
D. Menyesuaikan warna dan font: Theme Wizard
Gunakan Theme Wizard untuk menyesuaikan warna PreziKita dan untuk menetapkan pilihan font dari font library Prezi ini
E. Melabuhkan diri di kanvas: Home Button
Untuk mengambil langkah mundur dan mendapatkan gambaran dari segala sesuatu yang telah Kita tambahkan (baik di Edit dan Present mode ), Kita dapat menggunakan Home Button di sisi kanan layar (Kita dapat menemukan tombolnya tepat di atas zoom + dan -). Mengklik Home Button sebelum mulai membuat Prezi juga akan memastikan bahwa Kita mulai dari tempat yang tepat.

F. Membingkai konten
Bingkai adalah bagian penting dari Prezi dan cara yang bagus untuk mengelola konten Kita. Bingkai bekerja seperti slide dan dapat digunakan untuk mengelompokkan ide-ide Kita. Gunakan frame untuk membuat sebuah placeholder dalam Prezi Kita dan kemudian menambahkan kontennya. Frame tersedia dalam berbagai bentuk dan ukuran, dan Kita dapat mengubah warnanya serta ukuran dan posisi mereka.
Pilih 'Frames & Arrows' dari menu di atas. Kemudian Kita pilih apakah ingin lingkaran, persegi panjang, braket, atau frame terlihat. Gunakan frame untuk menambahkan animasi.
G. Menyisipkan diagram
Prezi telah menciptakan gambar tata letak, diagram, dan grafik
Kita dapat dengan cepat menambahkan konten ke diagram Kita, dan menduplikasi mereka (menggunakan menu klik kanan atau shortcut keyboard) untuk mulai mengisi Prezi Kita dengan konten yang inspiratif
H. Menambahkan Symbols and shapes
Klik 'Insert' dan kemudian pilih 'Symbols and shapes' ikon di bagian atas layar untuk menambahkan bentuk, garis, panah, dan lainnya ke Prezi Kita. Masukkan persegi panjang, lingkaran, dan segitiga untuk membingkai konten Kita. Atau, tambahkan simbol dari libraryatau tujuan gambar yang dirancang untuk lebih meningkatkan Prezi Kita.
I. Menavigasi dan mengatur ulang dengan PathSidebar
Ketika menyajikan ide-ide Kita, dengan Sidebar kiri, Kita dapat membuat perjalanan dari satu ideke ide yang berikutnya.
Untuk mengatur path Kita, klik ikon pensil di sisi kiri layar. Kemudian klikpada objek dalam Prezi kanvas dalam urutan yang Kita ingintampilkan
BERKOLABORASI DAN BERBAGI
A. Mendownload Portable Prezi
Portable Prezi adalah versi download dari Prezi, yang dapat Kita lihat secara offline tanpa akun Prezi atau Prezi Desktop. Kita dapat mengirim kepada siapa punapakah mereka memiliki akun Prezi atau tidak dan mereka akan dapat melihat hasil Prezi yangtelah Kita buat.
Kita dapat menggunakannya untuk hadir dalam situasi di mana Kita tidak memiliki akses ke Internet, atau untuk mengirim ke penyelenggarakegiatan sebelum Kita hadir. Portable Prezi tidak dapat diedit. Jika Kita perlu membuat perubahan, Kita dapat mengeditnya melalui Prezi Kita pada Prezi.com atau dengan Prezi Desktop, dan download lagi.
Cara mendownload Portable Prezi
• Masuk ke Prezi.com
• Klik pada Prezi Kita
• Pilih 'Download' dari pilihan di sepanjang bagian bawah layar
• Pilih tab Presenting dan kemudian klik 'Download'
• Kemudian, tergantung pada kecepatan komputer dan koneksi
Internet, Kita akan harus menunggu beberapa saat.
• Kita kemudian akan mendapatkan pesan yangmengkonfirmasikan bahwa Prezi Kita telah ter-download ke komputer Kita.
• Portable Prezi akan disimpan dalam file zip ke hard drive Kita.
• Unzip , dan mulai Prezi.exe (PC) untuk memuat Prezi portabel Kita.
• Demikian pula, Kita dapat melampirkan file zip ke email dan mengirimkannya ke mana pun Kita inginkan.
Buka Prezi Kita yangingin disimpan sebagai Portable Prezi
• Pastikan untuk tidak menghapus file dari folder zip karena ini kemungkinan besar akan mengakibatkan Portable Prezi tidak bekerja dengan benar.
Atau, Kita dapat men-download versi Portable Prezi Kita langsung dari dalam editor
• Klik pada tombol 'Share' dari menu atas
• Pilih 'download as portable Prezi '
• Ikuti langkah-langkah
Menggunakan Prezi Desktop
• Klik 'File' dan kemudian 'Export as a Portable Prezi’.
• Berikan berkas Portable Prezi Kita nama dan memilih lokasi dimana Kita ingin menyimpannya.
• Sama seperti dengan men-download dari Prezi.com, Kita sekarang akan memiliki file zip yang dapat Kita unzip dan mulai menggunakan Prezi.exe (PC) untuk memuat Portable Prezi Kita atau mengirim yang Kita inginkan.
B. Mengubah Pengaturan Privasi
Jika Kita memiliki akun Publik, prezi Kita akan selalu tersedia bagi orang lain, mereka dapat melihat secara online. Kita juga dapat memilih untuk membuat Prezi yang tersedia untuk orang lain agar dapat digunakan kembali.
Jika Kita memiliki akun Enjoy, Edu Enjoy, Pro, atau Edu Pro, Kita dapat memilih untuk membuat konten publik, dapat digunakan
kembali, tersembunyi, atau privat. Untuk mengubah pengaturan privasi Prezi Kita, mengaksesnya dari library Prezi Kita, gulir ke bawah Prezi, klik tombol' Share 'di bawah Prezi atau tombol privacy di sudut kanan bawah. Kemudian memindahkan slider privasi untuk memilih opsi yang diinginkan.
C. Memutar Otomatis (Autoplay)
Ketika menyajikan Prezi, Kita dapat mengaturnya untuk memutar secara otomatis dengan fitur Autoplay Prezi. Kita dapat mengontrol kecepatan bermain dengan menetapkan interval waktu diantara langkah path. Fitur Autoplay secara otomatis akan menempatkan Prezi Kita pada loop sehingga audiens dapat menikmati secara keseluruhan. Untuk memulai autoplaying Prezi Kita dalam Present mode atau sebagai Portable Prezi, klik pada ikon jam di sudut kanan bawah layar dan pilih interval waktu yang Kita inginkan.
MENGIMPOR SLIDE DARI POWERPOINT
Mengimpor slide PowerPoint ke Prezi Kita, satu per satu atau semua sekaligus, hanya dengan menggunakan beberapa klik.
A. Menyisipkan Slide ke Prezi
Pilih 'PowerPoint' dari menu ‘Insert’
Klik Pilih File dan pilih file PPT atau PPTX yang ingin Kita impor
Tunggu sampai proses impor slide selesai
Setelah beberapa saat akan muncul semua slide yang telah Kita impor
B. Menambahkan Slide ke Prezi
Setelah semua slide selesai diimpor, Kita dapat klik ‘drag dan drop’ slide individu ke Prezi kanvas atau Kita juga dapat menambahkan semua slide secara bersamaan Ketika semua slide akan ditambahkan, Kita juga dapat memilih untuk menambahkan jalur
MENDOWNLOAD, MENYIMPAN DAN MENCETAK PREZI DALAM FILE PDF
Mendownload Prezi ke dalam file PDF
Dari Edit Mode, pilih 'Share' dari menu atas. Kemudian pilih 'Download as PDF
Ini akan memakan waktu beberapa detik. Ketika proses download selesai,
Setelah memilih 'Save PDF ' Kita akan diminta untuk memberikan Prezi
Kita nama dan memilih lokasi untuk menyimpannya.
Setelah ini, Prezi Kita akan disimpan sebagai dokumen PDF dan Kita dapat mengirim file PDF atau mencetaknya.
PREZI DESKTOP
A. Cara Mendownload dan menginstal Prezi Desktop
Prezi Desktop adalah aplikasi Prezipenuh fitur yang dapat diinstal pada komputer Windows atau Mac. Ini berisi semua elemen besar dari editor online Prezi dengan beberapa fitur istimewa.
Dengan Prezi Desktop Kita dapat membuat, mengedit, dan prezis hadir dimanapun Kita berada, bahkan jika tidak ada koneksi internet yang tersedia.
Setelah mendownload dan menginstal Prezi Desktop dan kemudian login menggunakan akun Prezi Kita, Kita dapat bekerja pada prezi Kita offline. Kita hanya perlu online jika Kita ingin mengupload atau download prezi, atau jika Kita ingin masuk ke akun Prezi lain.
Prezi yang dibuat dengan Prezi Desktop menggunakan format file PEZ. Hal ini memungkinkan Kita untuk menyimpan dan mengelola file Prezi Kita pada hard drive komputer Kita atau pada sistem file jaringan Kita. Kita dapat membuat nama seperti yang Kita inginkan dan menyimpannya dalam folder yangsesuai .
Jika Kita seorang pengguna akun Public atau Enjoy, Kita dapat menginstalnya secara gratis dengan menggunakannya untuk percobaan selama 30 hari. JikaKita seorang pengguna akun Pro, Kita dapat mendownload danmenggunakan Prezi Desktop setiap saat.
Cara Mendownloaddan menginstal Prezi Desktop
Masuk ke Prezi.com
Klik pada Prezi Kita
Klik ‘Download’
*
• Kita akan harus menunggu beberapa saat sampai proses mendownload selesai, tergantung pada kecepatan komputer dan koneksi Internet. Kemudian Kita dapat menginstal Prezi Desktop ke
komputer Kita.
Klik proses selanjutnya, tunggu beberapa saat sampai selesai terinstal di komputer Kita dan Prezi Desktop siap untuk digunakan
B. Menyimpan file dan menggunakan Prezi Desktop
Sama seperti dengan Prezi online, Prezi Desktop secara otomatis menyimpan pekerjaan Kita. Namun, Kita harus memberikan Prezi Kita nama sebelum fitur autosave Prezi Desktop mulai bekerja.
Ada beberapa alasan mengapa Kita dapat menggunakan Prezi
Desktop bersamaan atau dengan editor Prezi secara online:
- Prezi Desktop memungkinkan Kita menampilkan Prezi ketika Kita tidak memiliki akses ke koneksi internet.
- Kita dapat membuka Prezi Kita dan mengeditnya setiap saat, di mana pun Kita berada dan kemudian dapat menguploadnya dengan Prezi secara online.
- Kita akan merasa lebih baik jika Kita dapat menyimpan Prezi yang telah Kita buat di komputer Kita sendiri.
C. Perbedaan antara Prezi Desktop (file PEZ) dengan Portable Prezi
Prezi Desktop
Prezi Desktop menggunakan format PEZ saat membuat dan menyimpan file. File-file akan terbuka dan berjalan hanya dengan Prezi Desktop. Jika Kita tidak memiliki Prezi Desktop yang diinstal pada komputer, Kita tidak akan bisa membuka file PEZ. Namun jika Kita telah menginstal Prezi Desktop, Kita dapat membuka, mengedit dan kemudian menyimpan Prezi Kita sebagai file PEZ sebanyak yang Kita suka. Jika Kita telah membuat Prezimenggunakan editor online, Kita dapat mengubahnya ke file PEZ dari library Prezi Kita menggunakan 'Download' tombol. Hal ini memungkinkan Kita untuk mengedit Prezi Kita menggunakan Prezi Desktop . File PEZ juga dapat diupload ke prezi.com untuk mengedit dengan editor online.