 |
| Merubah Presentasi dari Power Point menjadi Video |
Ketika kita membuat presentasi, semua elemen presentasi (narasi, animasi, gerakan penunjuk, pengaturan waktu, dan seterusnya) disimpan di presentasi itu sendiri. Pada dasarnya, presentasi menjadi video yang dapat ditonton oleh audiens Anda di PowerPoint.
Sehingga Anda memiliki dua opsi untuk mengubah presentasi menjadi video yang siap untuk ditampilkan:
- Simpan/ekspor presentasi Anda ke format file video (. mp4 atau. wmv).
- Simpan presentasi Anda sebagai file Peragaan PowerPoint (.ppsx). (Peragaan PowerPoint muncul layar penuh dalam peragaan slide, segera siap untuk menampilkan.)
Menyimpan sebagai file video
Setelah membuat slide dan merekam pengaturan waktu dan narasi apa punserta gerakan penunjuk laser yang ingin disertakan, Anda siap untuk membuat file video.
- Di menu File, pilih Simpan untuk memastikan semua pekerjaan terbaru Anda telah disimpan dalam format presentasi PowerPoint (.pptx).
- Klik File > Ekspor > Buat Video. (Atau, pada tab Perekaman di pita, klik Ekspor menjadi Video.)
- Dalam kotak daftar menurun pertama di bawah judul Buat Video, pilih kualitas video yang diinginkan, yang terkait dengan resolusi video yang telah selesai dibuat. Semakin tinggi kualitas video, semakin besar ukuran file. (Anda dapat mengujinya untuk menentukan kualitas yang sesuai kebutuhan.)OpsiResolusiUntuk ditampilkan diUltra HD (4k)*3840 x 2160, ukuran file terbesarMonitor besarFull HD (1080p)1920 x 1080, ukuran file besarLayar komputer dan HDHD (720p)1280 x 720, ukuran file sedangInternet dan DVDStandar (480p)852 x 480, ukuran file terkecilPerangkat portabel* Opsi ultra HD (4k) hanya tersedia jika anda menggunakan Windows 10.
- Kotak menurun kedua di bawah judul Buat Video memberi tahu apakah presentasi Anda menyertakan narasi dan pengaturan waktu. (Anda dapat mengganti pengaturan ini jika menginginkannya.)
- Jika Anda belum merekam narasi berjangka waktu, secara default nilainya adalah Jangan Gunakan Pengaturan Waktu dan Narasi yang Direkam.Waktu default yang diperlukan setiap slide adalah 5 detik. Anda dapat mengubah pengaturan waktu dalam kotak Detik diperlukan di setiap slide. Di sebelah kanan kotak, klik panah atas untuk menambah durasi, atau klik panah bawah untuk mengurangi durasi.
- Jika Anda sudah merekam narasi berjangka waktu, secara default nilainya adalah Gunakan Pengaturan Waktu dan Narasi yang Direkam.
- Klik Buat Video.
- Dalam kotak Nama file, masukkan nama file untuk video tersebut, cari folder yang akan diisi file ini, lalu klik Simpan.
- Dalam kotak Simpan sebagai tipe, pilih Video MPEG-4 atau Windows Media Video.Anda dapat melacak perkembangan pembuatan video dengan melihat bilah status di sisi bawah layar Anda. Proses pembuatan video dapat makan waktu sampai beberapa jam, tergantung pada durasi video dan kerumitan presentasi.Tips: Untuk video berdurasi panjang, Anda dapat menyiapkannya untuk dibuat di malam hari. Dengan cara ini, video akan siap untuk Anda di pagi hari berikutnya.
- Untuk memutar video yang baru Anda buat, buka lokasi folder yang menampungnya, lalu klik ganda pada file.
Menyimpan sebagai Peragaan PowerPoint
Ketika seseorang membuka file Peragaan PowerPoint, file akan muncul dalam tampilan layar penuh di Peragaan Slide, bukan di mode edit file. Pemirsa akan segera mulai menonton presentasi.
- Di menu File, pilih Simpan untuk memastikan semua pekerjaan terbaru Anda telah disimpan dalam format presentasi PowerPoint (.pptx).
- Di menu File, pilih Simpan Sebagai.
- Pilih lokasi folder tempat Anda ingin menyimpan file Peragaan PowerPoint.
- Dalam kotak Simpan sebagai tipe, pilih Peragaan PowerPoint (*.ppsx).
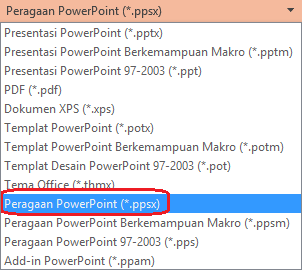
- Pilih Simpan.
Mengapa mengubah presentasi Anda menjadi video?
Ketika Anda ingin memberikan versi presentasi dengan fidelitas tinggi kepada kolega atau pelanggan (baik sebagai lampiran email, diterbitkan ke web, di CD atau DVD), simpan dan putar presentasi sebagai video
Anda dapat menyimpan presentasi Anda sebagai file video MPEG-4 (. mp4) atau file. wmv. Kedua format tersebut didukung secara luas dan Anda dapat melakukan streaming melalui internet.
Beberapa tips untuk diingat ketika merekam presentasi Anda sebagai video:
- Anda dapat merekam dan mengatur waktu narasi suara serta gerakan penunjuk laser dalam video Anda.
- Anda bisa mengontrol ukuran file multimedia dan kualitas video Anda.
- Pemirsa tidak perlu menginstal PowerPoint di komputer mereka untuk menonton video.
- Jika presentasi Anda berisi video yang disematkan di dalamnya, video tersebut akan diputar dengan tepat tanpa perlu Anda kontrol.
- Tergantung pada konten presentasi, membuat video kadang membutuhkan waktu yang tidak singkat. Presentasi panjang dan presentasi dengan animasi, transisi, serta konten media jelas membutuhkan waktu lebih lama untuk dibuat. Untungnya, Anda dapat tetap menggunakan PowerPoint saat video tersebut sedang dibuat.
Bagian presentasi mana yang tidak akan disertakan dalam video?
Item berikut ini tidak disertakan dalam video yang Anda buat menggunakan PowerPoint:
- Media yang disisipkan di versi PowerPoint sebelumnya. Agar dapat mencakupkannya, Anda dapat mengonversi atau memutakhirkan objek media tersebut.Misalnya, jika menyisipkan media menggunakan PowerPoint 2007, media tersebut akan ditautkan dan diputar dalam presentasi. Namun, ketika mengekspor file sebagai video, media tertaut tersebut akan dilepas. Anda dapat mengonversikan file tersebut ke format file baru (klik tab File, dan di bawah Info, klik Konversi), atau klik kanan objek media, lalu klik untuk memutakhirkan; cara ini akan menyematkan dan mengekspor file dengan benar.
- Media QuickTime (kecuali jika memiliki codec QuickTime pihak ketiga bernama ffdShow terinstal dan Anda telah mengoptimalkan untuk kompatibilitas)
- Makro
- Kontrol OLE/ActiveX
Yang harus dilakukan dengan video Anda setelah selesai dibuat
Setelah membuat video, Anda dapat membagikannya pada orang lain dengan menggunakan metode-metode berikut:
- Unggah ke situs web berbagi video seperti YouTube
- Mengirimkan presentasi kepada orang lain melalui email
- Menyimpan ke file yang dibagikan atau ke lokasi lain
- Menyalin presentasi Anda ke disk
- Unggah ke situs berbagi video streaming Microsoft, seperti yang diuraikan di bagian berikutnya, "Simpan ke situs berbagi video."
Menyimpan ke situs berbagi video
Setelah membuat file video, Anda dapat mengunggahnya ke situs berbagi video. Microsoft Stream adalah layanan video perusahaan tempat orang-orang dalam organisasi dapat mengunggah, menampilkan, dan berbagi video. PelangganOffice 365 bisnis atau pendidikan memiliki akses ke layanan ini dari dalam PowerPoint untuk Office 365.
- Pilih File > Ekspor, lalu pilih Terbitkan ke Microsoft Stream.
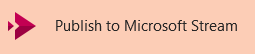
- Ketikkan judul dan deskripsi untuk video.
- Atur opsi lainnya, termasuk apakah Anda ingin mengizinkan orang lain di dalam organisasi untuk melihat video:

- Pilih tombol Terbitkan.Pengunggahan dapat memakan waktu beberapa menit, tergantung pada durasi video. Bilah status di bagian bawah jendela PowerPoint melacak kemajuan, dan PowerPoint akan memperlihatkan pesan saat pengunggahan selesai:

- Klik pesan untuk langsung masuk ke halaman pemutaran video di Microsoft Stream.
Untuk informasi selengkapnya silahkan berkkunjung ke Microsoft Stream? disana mencakup seluruh informasi tentang Video Office 365 vs. Microsoft Stream.
Berikut Sampel Video dengan menggunakan Power Point
Salam
Berikut Sampel Video dengan menggunakan Power Point
Salam
























